

光标后面的文字会被新的文字覆盖
在Word中,如果我们把光标定位到文字中间,然后再去输入内容,本来是想补充一些文字,但是发现打字之后,光标后面的文字会被新的文字覆盖,消失不见,我们输入几个字,光标后面就被覆盖几个字,这是什么情况?其实呢,这是Word中比较常见的一个问题,相信每个人都有遇到过,这里给大家分享两种解决方法。
先来搞清楚这个常见问题的原因。
正常状态下,如果我们把光标定位在文字中间,输入新的文字的话,新的文字会出现在光标的位置,光标后面的文字一般会自动向后移动,从而给新输入的文字让出位置。这种状态呢,是Word中标准的输入状态,术语叫做插入状态。

插入状态
视频开头大家看到的奇怪现象,光标在文字中间然后输入文字,新输入的文字会覆盖后面的文字,后面的文字好像被吃掉了,这种状态和默认的插入状态正好相反,术语叫做改写状态。
改写状态起源于DOS年代,在DOS年代很多电脑是没有鼠标的,所以选取文字就不太方便,如果文件中有些内容需要改动,比如一个四字成语,想改成另外四个字的成语,那么有两种方式,一种方式是先把要改动的四个字删除,然后重新输入,注意那个时候没有鼠标,删除文字只能按键盘一个一个删除,需要按四下键盘上的删除键或者退格键;另外一种方式就是切换到改写状态,直接输入改动后的文字,自动覆盖之前错误的文字,很明显后者改写状态更快一些,省略了先删除文字的步骤。
但是现在我们的电脑都是窗口化,Windows系统里我们使用鼠标,想改什么直接拖动选取对应的文字内容,然后不需要删除就可以输入新的文字,从而覆盖和替换之前所选取的文字,达到修改的目的。
所以说呢,现在编辑文字一般默认状态是插入状态,单纯的改写状态慢慢地退出了历史舞台。现在也很少有人特意用改写状态。
那么如何在Word里切换插入和改写状态呢,这个操作在word的底部状态栏里。
我现在给大家演示的word版本是2021版本,在底部状态栏上面,就是这里,底部的灰色一条这里,右击鼠标,在出现的菜单里会看到改写的项目,改写右侧显示的是插入,注意现在改写前面是没有对勾的,所以插入和改写状态没有显示在状态栏中,高版本的word状态栏默认是不显示这个状态的,我们单击改写,把改写前面打上对勾,这时会发现状态栏这里出现了插入两个字,说明插入和改写状态已经显示在状态栏中了。

空白处单击鼠标,取消菜单显示。这样,我们就可以在状态栏里点击插入,会变成改写,试一试,光标放在文字中,输入新的文字,覆盖后面的文字,因为现在已经切换成改写状态了。
再点击状态栏的改写,改写两个字变成了插入,再试一次,光标放在文字中间,输入新的文字,后面的文字不变没有被覆盖,这样就又切换回插入状态了。
我们可以把这个状态勾选显示出来,以免不知道输入时到底是什么状态。
在Word2007版本里,默认就有插入和改写状态提示,不需要特意设置,也是直接点击就可以切换。

insert键
除了点击word底部状态栏切换插入和改写,我们也可以使用键盘上的按键来切换,这个按键就叫插入键,英文是insert,在退格键和回车键的右侧。就是这个按键。直接按插入键,也可以对插入和改写状态进行切换,每按一次,就会在插入和改写状态之间互相切换。之所以有的时候莫名其妙地就变成了改写状态,大多数原因都是不小心碰到了插入键导致的。
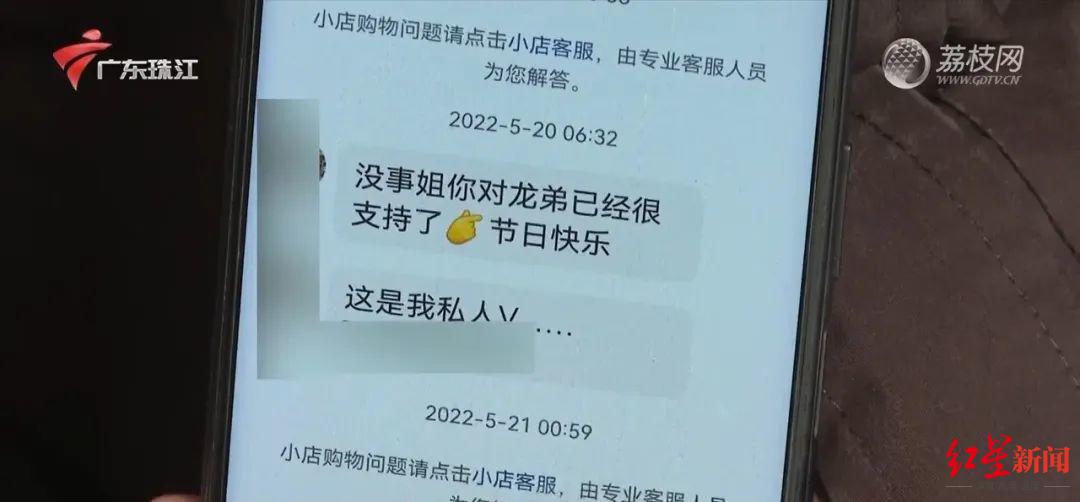
54岁女子生前借款数十万打赏男主播(男子打赏女主播欠32万 母亲气死)
54岁女子生前借款数十万打赏男主播 律师:想要退回或有难度 ,男主播,今日关注,直播间,律师,红星(0)人阅读时间:2023-03-28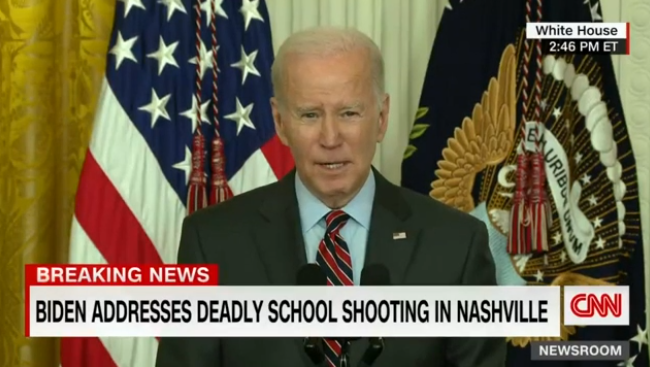
美国一小学发生枪击事件致6人遇害(美国学校发生枪击案)
美国一小学发生枪击事件致6人遇害 拜登:一个家庭最可怕的噩梦 ,拜登,枪击事件,枪击案,美国,美国总统,国会山报(0)人阅读时间:2023-03-28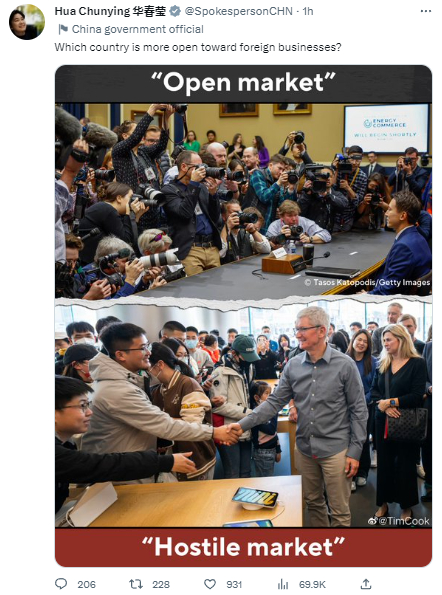
意味深长!华春莹发图对比中美如何对待外企,揭美国所谓“开放市场”
意味深长!华春莹发图对比中美如何对待外企,揭美国所谓“开放市场” ,美国,库克,毛宁,华春莹,华盛顿,开放市场,国际法精神,中国外交部发言人(0)人阅读时间:2023-03-28
首个国产新冠药停产!花了13亿研发,只卖了5000万元!药企现已无药可卖,股价已跌去90%…
首个国产新冠药停产!花了13亿研发,只卖了5000万元!药企现已无药可卖,股价已跌去90%…,乙肝,股价,治疗,抗体,停产,药企,新冠药,乙型肝炎(0)人阅读时间:2023-03-28一次性缴纳社保划算吗 2022年社保缴费价格表
 1、缴费基数。社保的缴纳基数是按当地人民的平均工资决定的。如果在补缴时,当地人均收入高,补缴的数目就会相对较高;反之需要补缴的数目..2023-03-28
1、缴费基数。社保的缴纳基数是按当地人民的平均工资决定的。如果在补缴时,当地人均收入高,补缴的数目就会相对较高;反之需要补缴的数目..2023-03-28防盗门如何选购(防盗门如何选购品牌)
 1、需要根据实际门洞及方向选择。这是因为在选购时容易产生误差,再加上标准的规格有四种,这就要求在选购防盗门之前需要记录好实际的门..2023-03-28
1、需要根据实际门洞及方向选择。这是因为在选购时容易产生误差,再加上标准的规格有四种,这就要求在选购防盗门之前需要记录好实际的门..2023-03-28如何判断股票属于合理价位 怎么样计算股票价位是否合理
 判断股价是否合理,可以通过相对估值方法查看。一、查看其市盈率的高低市盈率=股票价格/每股盈利,用市盈率和行业平均水平对比,低于平均..2023-03-28
判断股价是否合理,可以通过相对估值方法查看。一、查看其市盈率的高低市盈率=股票价格/每股盈利,用市盈率和行业平均水平对比,低于平均..2023-03-28信用卡还款多了怎么办(信用卡还款多了怎么办可以取出来吗?)
 1、信用卡还款多了有两种解决办法。其一是将多还款的部分,也就是溢缴款直接取出来。2、但是不少银行针对溢缴款的取出都是要收取一定..2023-03-28
1、信用卡还款多了有两种解决办法。其一是将多还款的部分,也就是溢缴款直接取出来。2、但是不少银行针对溢缴款的取出都是要收取一定..2023-03-28