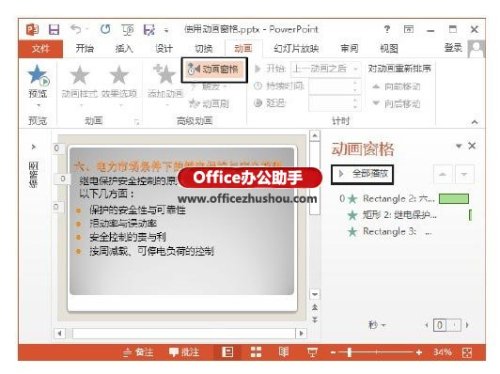
PowerPoint幻灯片中动画窗格怎么使用
1、在“动画”选项卡的“高级动画”组中单击“动画窗格”按钮打开“动画窗格”窗格。窗格中按照动画的播放顺序列出了当前幻灯片中的所有动画效果,单击“全部播放”按钮将能够播放幻灯片中的动画,如图1所示。
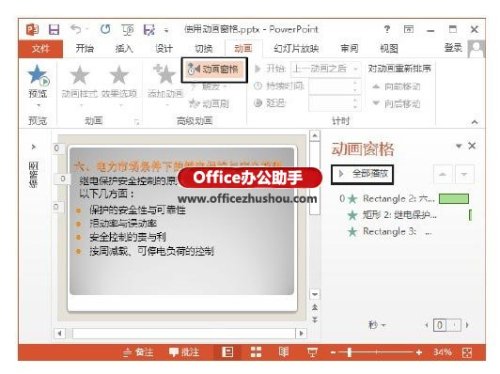
图1 单击“全部播放”按钮播放动画
2、在“动画窗格”窗格中按住鼠标左键拖动动画选项可以改变其在列表中的位置,进而改变动画在幻灯片中播放的顺序,如图2所示。
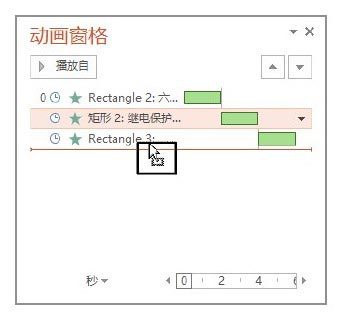
图2 改变动画播放顺序
3、使用鼠标按住左键拖动时间条左右两侧的边框可以改变时间条的长度,长度的改变意味着动画播放时长的改变,如图3所示。将鼠标指针放置到时间条上,将会提示动画开始和结束的时间,拖动时间条改变其位置将能够改变动画开始的延迟时间,如图4所示。
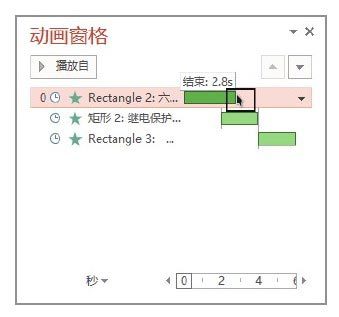
图3 设置动画播放时长
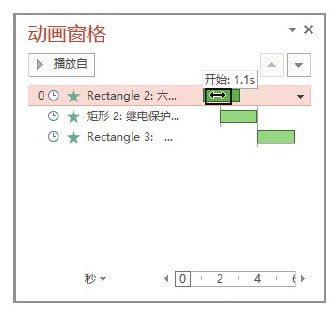
图4 设置动画开始的延迟时间
注意
如果希望动画窗格中不显示时间条,可以在窗格中选择一个动画选项,单击其右侧出现的下三角按钮

,在打开的下拉列表中选择“隐藏高级日程表”选项;反之,当高级日程表被隐藏时,选择“显示高级日程表”命令可以使其重新显示。
4、单击“动画窗格”窗格底部的“秒”按钮,在下拉列表中选择相应的选项可以使窗格中时间条放大或缩小,以方便对动画播放时间进行设置,如图5所示。
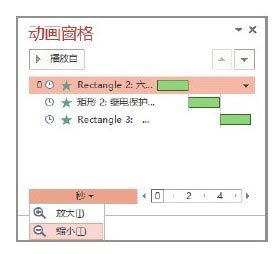
图5 对时间条的显示进行放大或缩小

商标使用的形式是怎样的(商标使用的概念)
商标使用的形式是怎样的,侵害商标权的构成以商标使用行为的存在为先决条件,如果第三人对某符号的使用不属于商标意义上的使用,则侵害他人商标权就无从谈起。正确理解商标使用的含义及其构成要件,以及商标使用的方式,是认定侵害商标权行为必须解决的首要问题。那商标使用的形式是怎样的(0)人阅读时间:2024-01-18
商标许可的类型包括哪些(商标许可的类型包括哪些类别)
商标许可的类型包括哪些,企业许可他人使用注册商标,通常是以订立使用许可合同的方式,即发放许可证。在使用许可关系中,商标权人或授权使用商标的人为许可人,另一方为被许可人。那商标许可的类型包括哪些(0)人阅读时间:2024-01-18
商标许可的主要程序有哪些 商标许可流程
商标许可的主要程序有哪些,在中主要规定了两项程序,一项是由许可人与被许可人签订许可合同;另一项是商标使用许可合同应当报商标局备案,也就是接受监督。那商标许可的主要程序有哪些(0)人阅读时间:2024-01-18
商标转让好处是什么(商标转让啥意思)
商标转让好处是什么,对于创业者来说,购买商标既不用担心驳回也不用等待很长时间,只要6-10个月商标就可以完全转让成功,另外最大的好处就是买了就可以使用,只需要几天的时间。大大节约了注册时间,也为自身的成功之路打下坚实的基础(0)人阅读时间:2024-01-18商标使用的形式是怎样的(商标使用的概念)
 商标使用的形式是怎样的,侵害商标权的构成以商标使用行为的存在为先决条件,如果第三人对某符号的使用不属于商标意义上的使用,则侵害他人商标权就无从谈起。正确理解商标使用的含义及其构成要件,以及商标使用的方式,是认定侵害商标权行为必须解决的首要问题。那商标使用的形式是怎样的..2024-01-18
商标使用的形式是怎样的,侵害商标权的构成以商标使用行为的存在为先决条件,如果第三人对某符号的使用不属于商标意义上的使用,则侵害他人商标权就无从谈起。正确理解商标使用的含义及其构成要件,以及商标使用的方式,是认定侵害商标权行为必须解决的首要问题。那商标使用的形式是怎样的..2024-01-18商标许可的类型包括哪些(商标许可的类型包括哪些类别)
 商标许可的类型包括哪些,企业许可他人使用注册商标,通常是以订立使用许可合同的方式,即发放许可证。在使用许可关系中,商标权人或授权使用商标的人为许可人,另一方为被许可人。那商标许可的类型包括哪些..2024-01-18
商标许可的类型包括哪些,企业许可他人使用注册商标,通常是以订立使用许可合同的方式,即发放许可证。在使用许可关系中,商标权人或授权使用商标的人为许可人,另一方为被许可人。那商标许可的类型包括哪些..2024-01-18商标许可的主要程序有哪些 商标许可流程
 商标许可的主要程序有哪些,在中主要规定了两项程序,一项是由许可人与被许可人签订许可合同;另一项是商标使用许可合同应当报商标局备案,也就是接受监督。那商标许可的主要程序有哪些..2024-01-18
商标许可的主要程序有哪些,在中主要规定了两项程序,一项是由许可人与被许可人签订许可合同;另一项是商标使用许可合同应当报商标局备案,也就是接受监督。那商标许可的主要程序有哪些..2024-01-18商标转让好处是什么(商标转让啥意思)
 商标转让好处是什么,对于创业者来说,购买商标既不用担心驳回也不用等待很长时间,只要6-10个月商标就可以完全转让成功,另外最大的好处就是买了就可以使用,只需要几天的时间。大大节约了注册时间,也为自身的成功之路打下坚实的基础..2024-01-18
商标转让好处是什么,对于创业者来说,购买商标既不用担心驳回也不用等待很长时间,只要6-10个月商标就可以完全转让成功,另外最大的好处就是买了就可以使用,只需要几天的时间。大大节约了注册时间,也为自身的成功之路打下坚实的基础..2024-01-18
设计作品署名权的保护期限是多久(设计作品署名怎么写)

申请登记变更或者补充时应当提交的材料吗

申请软件登记应该缴纳的费用包含哪些

如何更好的保护自己的专利权(如何更好的保护自己的专利权和权益)
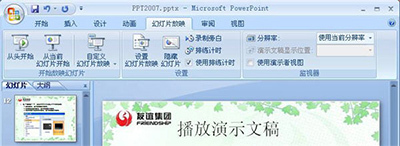
PowerPoint2007播放演示文稿方法 播放演示文稿的方法

哪些行为属于侵犯注册商标专用权(属于侵犯注册商标专用权行为属于法律规范逻辑结构中的)

PowerPoint2007使用帮助系统是什么?(ppt帮助的功能键)

PowerPoint2007如何更改超链接颜色(ppt2010修改超链接颜色)

如何给PowerPoint2007加密及权限设置(powerpoint怎么加密码)

商标注册在市场中的重要性 商标注册在市场中的重要性和意义