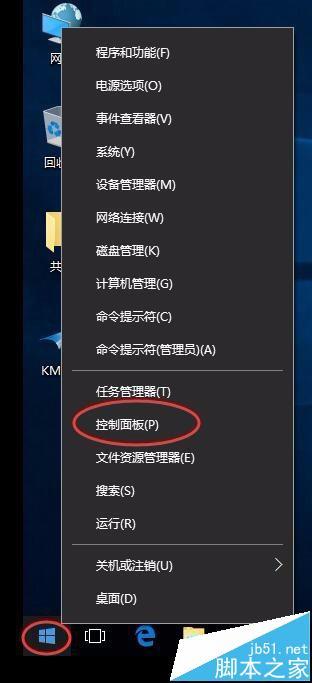
随着社会发展迅速,很多公司都来不及更换操作系统,结果导致公司内有XP系统,有win7,win10等不同版本的操作系统,
下面我来介绍一下win10用户连接XP共享打印机
1、首先先把支持win10的打印机驱动在电脑上安装一遍,然后左下角开始菜单---右键----控制面板----查看设备和打印机
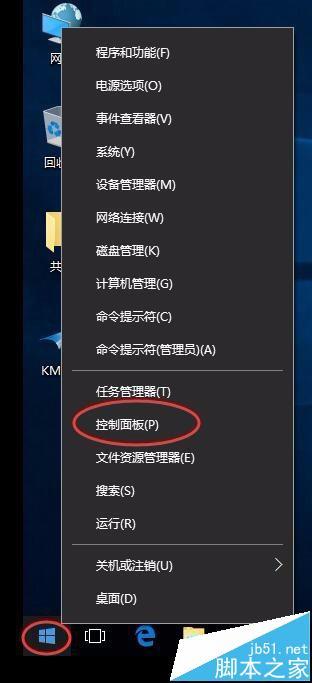
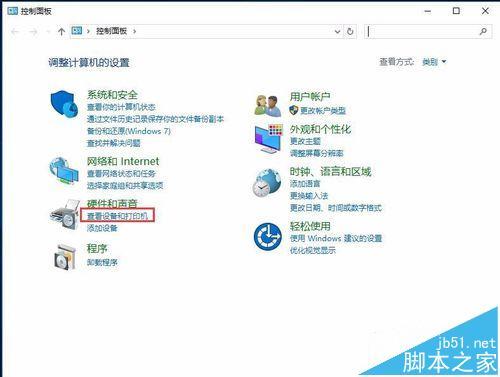
2、选择“添加打印机”
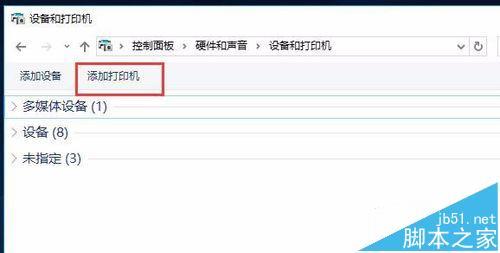
3、选择“我所需要的打印机未列出”
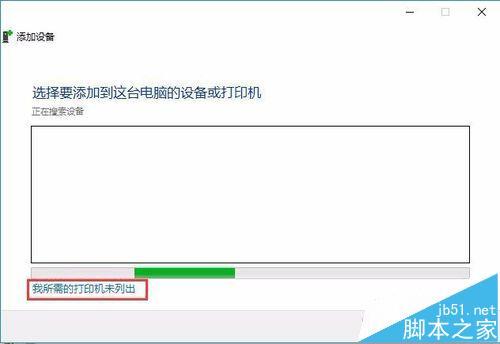
4、选择“通过手动设置添加本地打印机或网络打印机”然后“下一步”
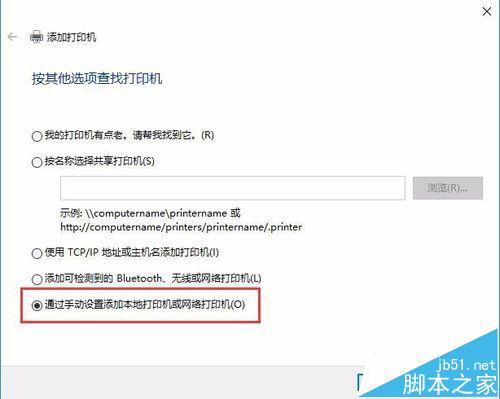
5、选择“创建端口”选中“Local Port”点击“下一步”
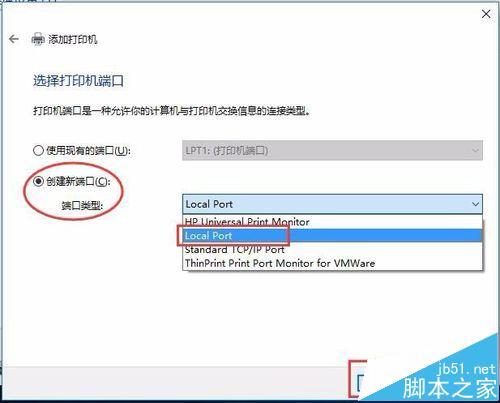
6、输入共享打印机的IP地址,例如:\192.168.1.XXX共享打印机名(打印机名有分大小写和空格,千万不要输错或者遗漏)
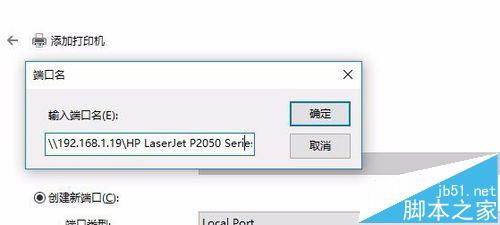
7、根据自己的打印机品牌,找到打印机型号,然后点下一步即可。(注意:第一步安装了支持win10的打印机驱动,所以在这里能找到与打印机型号相符合的驱动程序,没有安装过驱动,里面有可能不会显示打印机驱动)
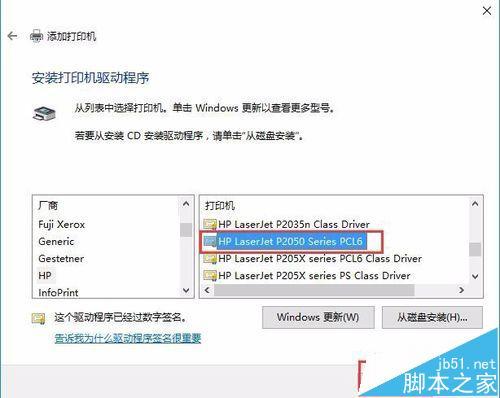
8、后面的工作就很简单了,按照图片显示点击即可,在这里就不说明了,因为没什么技术含量了,共享打印机安装完成了,打印一张测试页查看是否连接成功
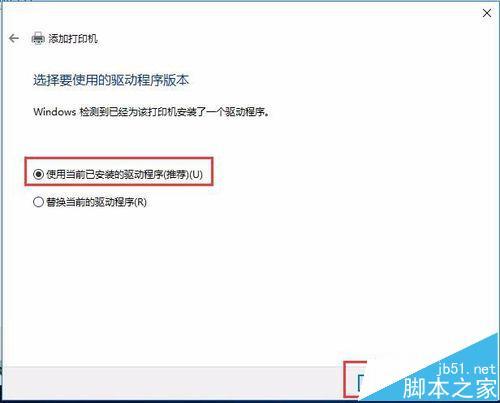
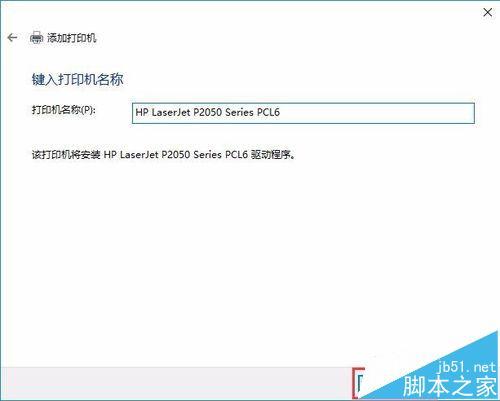
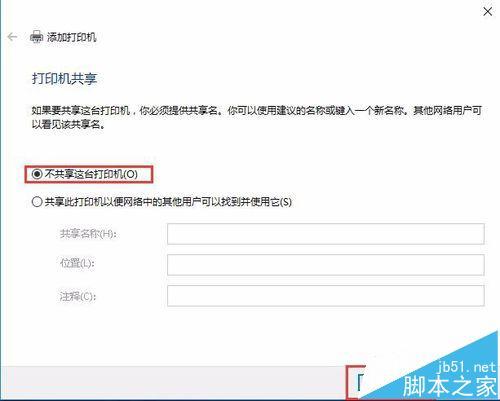
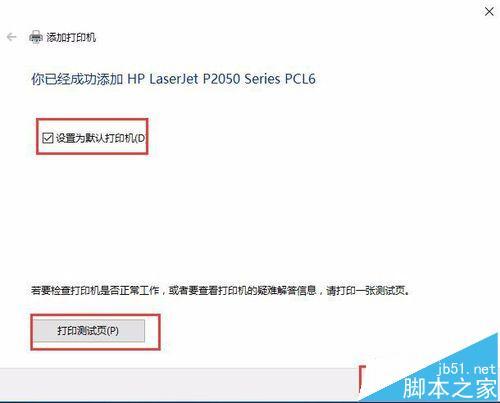
注意事项:要确定打印机驱动是否支持win10,如果不支持win10系统,可以到打印机官网查询win10系统的打印机驱动。
Win10系统和WinXP系统中间跨度有一点大,打印机共享还是可以互相访问的。
但是有些用户使用Win10访问WinXP系统共享打印机去连接不了,这个时候该怎么办呢?
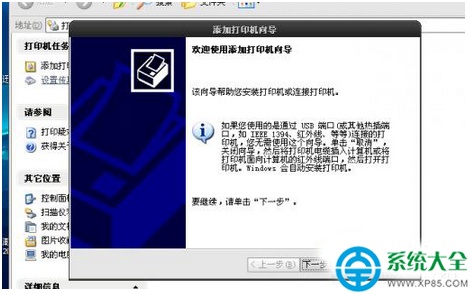
方法一:
1、在用户中把本地管理员打开
2、用管理员登录,访问WinXP共享,如果还是有错误提示
3、打开服务,找到TCP/IP NetBIOS Helper,将服务停止再启动。
4、能正常访问WinXP共享,切回自己的帐号也OK了。
方法二:
1、用安装本地打印机的方法安装网络打印机。
2、先将驱动程序解压,即把“某打印机驱动.exe”用winrar解压出一堆文件,原本就是一堆的直接放着就可以。
3、然后,控制面板→添加打印机→我需要的打印机不在列表中
→手动设置添加本地打印机或网络打印机→创建新端口,选“Local Port”
→输入端口名称“192.168.15.100*****”(即连接打印机的电脑的ip地址和打印共享的名称),
→磁盘安装,找到解压的目录,选择autorun.inf文件,即OK。
端口名称更换为搜索网络打印路径后测试有效。
以上就是Win10无法访问XP系统共享的打印机的解决方法了,经过上面的设置修复了问题,就可以使用Win10访问在WinXP上共享的打印机了。

vivo的人工智能叫什么名字(vivo手机怎样唤醒小v)
vivo人工智能叫Jovi,Jovi支持多种功能,AI服务引擎、AI美颜、Jovi智慧场景、智慧视觉、驾驶场景、智慧生活等。搭载深度自然语言理解技术,能够准确地从自然语言中提取有用信息,理解复杂逻辑关系,应对复杂语句,同时可以进行命令教学;针对不同的用户,还有Jovi广场里用户分享的命令可供使用。(0)人阅读时间:2023-03-28
vivo连不上wifi的原因(vivo连不上wifi其他手机可以)
1、密码错误。2、WiFi网络异常。3、wifi信号差:wifi信号是否太弱,拉近与wifi距离。4、无线路由器吊死:检查无线路由器是否吊死的现象。关闭路由器电源10秒钟后在开启电源测试。5、宽带信号不稳定:检查外网是否传送来宽带信号。宽带信号不稳定也会导致不能上网。6、modem或路由器不正常:最后检测modem或路由器的正常与否。方法是更换好的硬件测试。(0)人阅读时间:2023-03-28
制作ppt的技巧 制作ppt的教程
1、首先单击鼠标右键,选择“Microsoft Office PowerPoint 演示文稿”。在打开新建的PPT中单击中间的文字,输入要显示的文字。2、然后在菜单栏“开始”中找到“新建幻灯片”工具按钮,在下拉菜单中选择(0)人阅读时间:2023-03-28
x27屏幕尺寸多少 x27屏幕尺寸是多少
x27屏幕尺寸为6.39英寸。vivo X27是vivo公司于2019年3月19日在海南三亚举行的春季新品发布会上发布的手机产品。其采用6.39英寸零界全面屏,机身高度157.66毫米,宽度74.26毫米,厚度8.95毫米,重量188.3克。背壳采用孔雀纹工艺纹理设计,配色有雀羽蓝、粉黛金、翡翠色、幻彩夏日和印象夏日五种配色。(0)人阅读时间:2023-03-28vivo的人工智能叫什么名字(vivo手机怎样唤醒小v)
 vivo人工智能叫Jovi,Jovi支持多种功能,AI服务引擎、AI美颜、Jovi智慧场景、智慧视觉、驾驶场景、智慧生活等。搭载深度自然语言理解技术,能够准确地从自然语言中提取有用信息,理解复杂逻辑关系,应对复杂语句,同时可以进行命令教学;针对不同的用户,还有Jovi广场里用户分享的命令可供使用。..2023-03-28
vivo人工智能叫Jovi,Jovi支持多种功能,AI服务引擎、AI美颜、Jovi智慧场景、智慧视觉、驾驶场景、智慧生活等。搭载深度自然语言理解技术,能够准确地从自然语言中提取有用信息,理解复杂逻辑关系,应对复杂语句,同时可以进行命令教学;针对不同的用户,还有Jovi广场里用户分享的命令可供使用。..2023-03-28vivo连不上wifi的原因(vivo连不上wifi其他手机可以)
 1、密码错误。2、WiFi网络异常。3、wifi信号差:wifi信号是否太弱,拉近与wifi距离。4、无线路由器吊死:检查无线路由器是否吊死的现象。关闭路由器电源10秒钟后在开启电源测试。5、宽带信号不稳定:检查外网是否传送来宽带信号。宽带信号不稳定也会导致不能上网。6、modem或路由器不正常:最后检测modem或路由器的正常与否。方法是更换好的硬件测试。..2023-03-28
1、密码错误。2、WiFi网络异常。3、wifi信号差:wifi信号是否太弱,拉近与wifi距离。4、无线路由器吊死:检查无线路由器是否吊死的现象。关闭路由器电源10秒钟后在开启电源测试。5、宽带信号不稳定:检查外网是否传送来宽带信号。宽带信号不稳定也会导致不能上网。6、modem或路由器不正常:最后检测modem或路由器的正常与否。方法是更换好的硬件测试。..2023-03-28制作ppt的技巧 制作ppt的教程
 1、首先单击鼠标右键,选择“Microsoft Office PowerPoint 演示文稿”。在打开新建的PPT中单击中间的文字,输入要显示的文字。2、然后在菜单栏“开始”中找到“新建幻灯片”工具按钮,在下拉菜单中选择..2023-03-28
1、首先单击鼠标右键,选择“Microsoft Office PowerPoint 演示文稿”。在打开新建的PPT中单击中间的文字,输入要显示的文字。2、然后在菜单栏“开始”中找到“新建幻灯片”工具按钮,在下拉菜单中选择..2023-03-28x27屏幕尺寸多少 x27屏幕尺寸是多少
 x27屏幕尺寸为6.39英寸。vivo X27是vivo公司于2019年3月19日在海南三亚举行的春季新品发布会上发布的手机产品。其采用6.39英寸零界全面屏,机身高度157.66毫米,宽度74.26毫米,厚度8.95毫米,重量188.3克。背壳采用孔雀纹工艺纹理设计,配色有雀羽蓝、粉黛金、翡翠色、幻彩夏日和印象夏日五种配色。..2023-03-28
x27屏幕尺寸为6.39英寸。vivo X27是vivo公司于2019年3月19日在海南三亚举行的春季新品发布会上发布的手机产品。其采用6.39英寸零界全面屏,机身高度157.66毫米,宽度74.26毫米,厚度8.95毫米,重量188.3克。背壳采用孔雀纹工艺纹理设计,配色有雀羽蓝、粉黛金、翡翠色、幻彩夏日和印象夏日五种配色。..2023-03-28