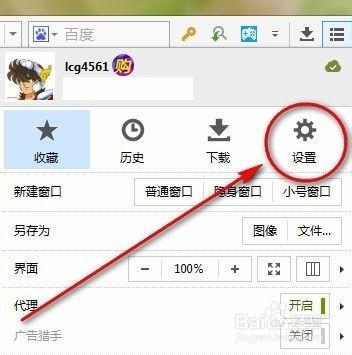
百度浏览器和遨游浏览器都是我们经常使用的浏览器工具软件,如果我们之前较多的使用遨游浏览器,那么一定在收藏夹中保存有很多经常去的网站,当再使用百度浏览器时,就需要将遨游中的收藏夹导入到百度浏览器中。
下面小编就介绍一下将遨游浏览器的收藏夹导入到百度浏览器的方法。
一、导出遨游浏览器的收藏夹
1、因为2个版本的浏览器收藏夹不能直接进行互换,需要先将收藏夹导出。我们的打开遨游浏览器,点击右上角的设置按钮。
2、在下拉框中点击【设置】。
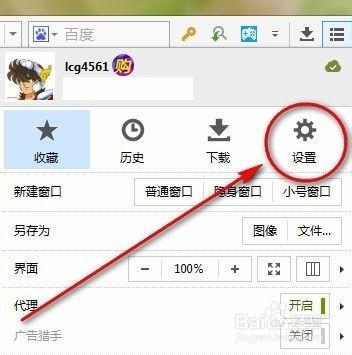
3、打开收藏管理器,继续点击更多。

4、点击【导入/导出】。

5、在【导出用户数据】中选择导出收藏。

6、选择导出为HTML文件,并选择导出的文件路径。
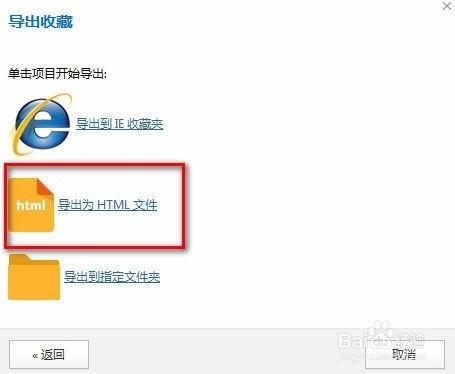
7、浏览器提示导出完成,可以打开文件夹查看导出的文件。
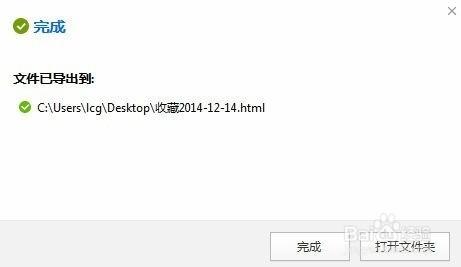
二、将收藏夹导入到百度浏览器
1、打开百度浏览器,在界面中的点击【收藏】按钮,点击【导入收藏】。
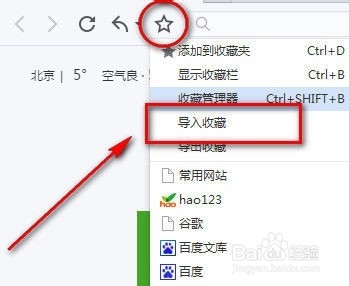
2、在导入收藏列表中选择【从本地HTML导入】。

3、在打开窗口中选择刚才从遨游浏览器导出的收藏夹文件。
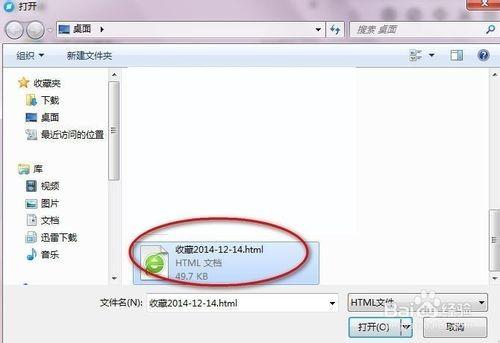
4、浏览器提示导入完成。

5、再打开百度浏览器的【收藏】,就可以看到成功导入的收藏夹网站列表。
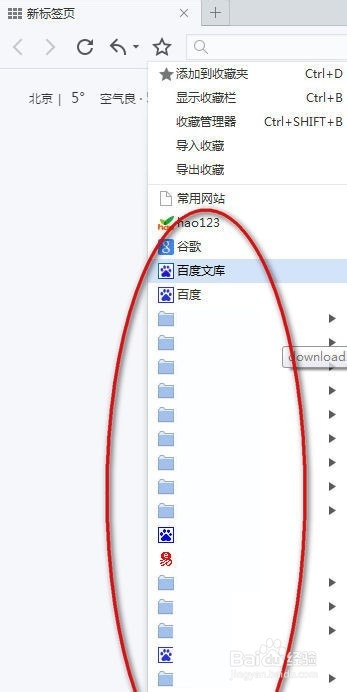

百度浏览器6.0更换最新Logo设计 百度logo设计说明
百度浏览器6.0更换最新Logo设计 百度浏览器日前发布了6.0 Beta版,该版本在页面布局上进行了大幅调整,主打简约清新路线,此外还启用了最新的Logo带来(0)人阅读时间:2024-05-12
春运火车票开抢了百度浏览器抢票专版怎么用
春运火车票开抢了百度浏览器抢票专版怎么用 百度浏览器抢票专版怎么用?小编带来了百度浏览器抢票专版使用教程,春运火车票已经开抢咯~如果你准备使用百度浏览器抢票却不(0)人阅读时间:2024-05-12
百度浏览器抢票专版怎么用?百度浏览器抢票专版使用方法
百度浏览器抢票专版怎么用?百度浏览器抢票专版使用方法 百度浏览器抢票专版怎么用? 小编胖胖带来了百度浏览器抢票专版使用教程,春运火车票已经开抢咯~如果你准备使用(0)人阅读时间:2024-05-12
百度浏览器如何添加收藏以及如何查看历史访问记录
百度浏览器如何添加收藏以及如何查看历史访问记录 百度浏览器是百度为了制约360浏览器而推出的一个桌面浏览器,基于Webkit内核驱动,支持IE和Webkit双内(0)人阅读时间:2024-05-12百度浏览器6.0更换最新Logo设计 百度logo设计说明
 百度浏览器6.0更换最新Logo设计 百度浏览器日前发布了6.0 Beta版,该版本在页面布局上进行了大幅调整,主打简约清新路线,此外还启用了最新的Logo带来..2024-05-12
百度浏览器6.0更换最新Logo设计 百度浏览器日前发布了6.0 Beta版,该版本在页面布局上进行了大幅调整,主打简约清新路线,此外还启用了最新的Logo带来..2024-05-12将遨游浏览器的收藏夹导入百度浏览器的方法
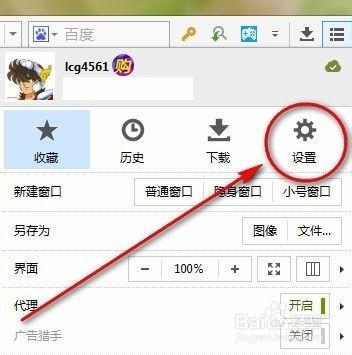 将遨游浏览器的收藏夹导入百度浏览器的方法 百度浏览器和遨游浏览器都是我们经常使用的浏览器工具软件,如果我们之前较多的使用遨游浏览器,那么一定在收藏夹中保存有很多..2024-05-12
将遨游浏览器的收藏夹导入百度浏览器的方法 百度浏览器和遨游浏览器都是我们经常使用的浏览器工具软件,如果我们之前较多的使用遨游浏览器,那么一定在收藏夹中保存有很多..2024-05-12春运火车票开抢了百度浏览器抢票专版怎么用
 春运火车票开抢了百度浏览器抢票专版怎么用 百度浏览器抢票专版怎么用?小编带来了百度浏览器抢票专版使用教程,春运火车票已经开抢咯~如果你准备使用百度浏览器抢票却不..2024-05-12
春运火车票开抢了百度浏览器抢票专版怎么用 百度浏览器抢票专版怎么用?小编带来了百度浏览器抢票专版使用教程,春运火车票已经开抢咯~如果你准备使用百度浏览器抢票却不..2024-05-12百度浏览器抢票专版怎么用?百度浏览器抢票专版使用方法
 百度浏览器抢票专版怎么用?百度浏览器抢票专版使用方法 百度浏览器抢票专版怎么用? 小编胖胖带来了百度浏览器抢票专版使用教程,春运火车票已经开抢咯~如果你准备使用..2024-05-12
百度浏览器抢票专版怎么用?百度浏览器抢票专版使用方法 百度浏览器抢票专版怎么用? 小编胖胖带来了百度浏览器抢票专版使用教程,春运火车票已经开抢咯~如果你准备使用..2024-05-12