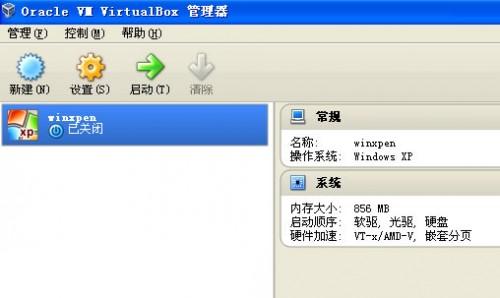
可能由于我们本地调试软件的使用,需要用到虚拟机。笔者今天实践使用VirtualBox软件在本地电脑安装,推荐这款软件的原因是免费的。不同于其他软件的破解版或者什么汉化版都存在不安全的因素,而且VirtualBox体积只有100M之内,其他的软件需要几百兆。下面让各位新手朋友与笔者一起学习如何用VirtualBox创建虚拟机吧。
第一步,打开已经安装好的VirtualBox软件,如果没有安装可以到官方网站下载。看到下面的界面图示。
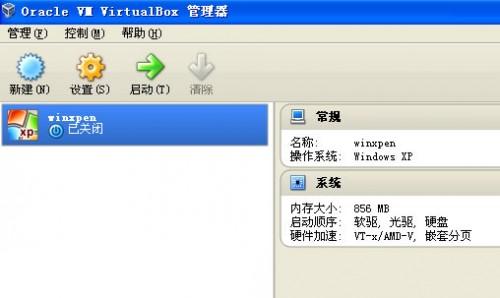
其中已经有已经安装好的一份WIN XP系统在,我们还是从头开始,点击左上角的”新建”按钮开始。
第二步,输入名称,类型和版本一般会自动给你选择好的,如果没有选择好需要你手工对应选择。名称建议使用你等会需要安装的虚拟系统的名字,这样以后也好找。比如你在本地安装XP,WIN7,WIN8等到时候看的比较方便。

第三步,给虚拟系统赋予内存。比如我本地的电脑是2G的,你给虚拟机的内容不能超过2G。

第四步,选择是否创建虚拟内存。

第五步,选择VMDK虚拟硬盘。

第六步,选择动态分配比较好,这样万一不够用还可以自动调节。

第七,文件位置和文件大小,默认也可以。

第八步,这样我们就创建完毕了虚拟机环境。

看到我们已经创建好的WIN7环境。后来我们需要做什么呢?需要安装系统。定位在WIN7这里,然后点击启动,会弹出来下面的界面。

在文件夹箭头那,选择我们下载准备好的ISO WIN7安装文件,然后跟装系统一样就可以安装系统了。第一次安装之后,以后也同第八步一样,选择需要启动的系统启动即可。
本文原文链接来自:http://www.angely.org/host/virtualbox-setting.html

Oracle VM VirtualBox虚拟机的安装使用图文教程
Oracle VM VirtualBox虚拟机的安装使用图文教程 相信很多朋友都知道Oracle VM VirtualBox。我也不例外,一次无意之间交流测试环(0)人阅读时间:2024-01-28
VirtualBox虚拟机安装增强工具包图文教程
VirtualBox虚拟机安装增强工具包图文教程 在使用VirtualBox和相关的客户机系统,比如XP,Mac等,需要用到一些相关功能,共享剪贴板等等,这时候(0)人阅读时间:2024-01-28
修改VirtualBox虚拟机系统存储默认路径方法
修改VirtualBox虚拟机系统存储默认路径方法 修改方法: “管理”---》“全局设定”,然后手工修改虚拟存储位置即可,如图:(0)人阅读时间:2024-01-28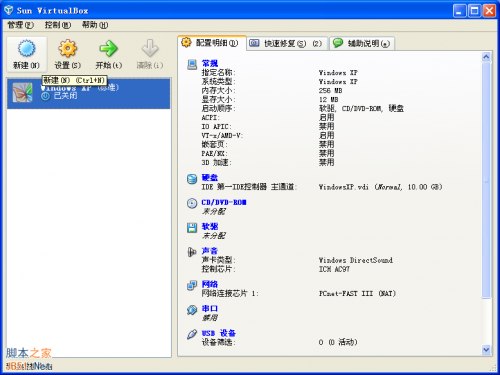
VirtualBox图文使用教程(virtual box教程)
VirtualBox图文使用教程 VirtualBox使用教程图解。虚拟机软件在这里我向大家推荐VirtualBox。为什么推荐他呢?原因有三:1.体积小巧,相(0)人阅读时间:2024-01-28利用VirtualBox本地电脑安装虚拟系统设置
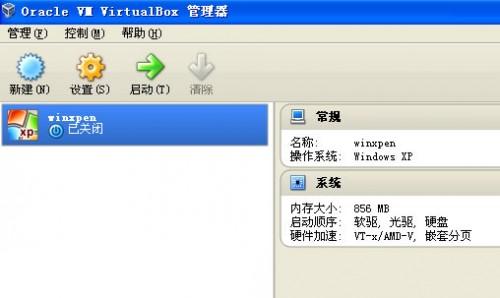 利用VirtualBox本地电脑安装虚拟系统设置 可能由于我们本地调试软件的使用,需要用到虚拟机。笔者今天实践使用VirtualBox软件在本地电脑安装,推荐这..2024-01-28
利用VirtualBox本地电脑安装虚拟系统设置 可能由于我们本地调试软件的使用,需要用到虚拟机。笔者今天实践使用VirtualBox软件在本地电脑安装,推荐这..2024-01-28Oracle VM VirtualBox虚拟机的安装使用图文教程
 Oracle VM VirtualBox虚拟机的安装使用图文教程 相信很多朋友都知道Oracle VM VirtualBox。我也不例外,一次无意之间交流测试环..2024-01-28
Oracle VM VirtualBox虚拟机的安装使用图文教程 相信很多朋友都知道Oracle VM VirtualBox。我也不例外,一次无意之间交流测试环..2024-01-28VirtualBox虚拟机安装增强工具包图文教程
 VirtualBox虚拟机安装增强工具包图文教程 在使用VirtualBox和相关的客户机系统,比如XP,Mac等,需要用到一些相关功能,共享剪贴板等等,这时候..2024-01-28
VirtualBox虚拟机安装增强工具包图文教程 在使用VirtualBox和相关的客户机系统,比如XP,Mac等,需要用到一些相关功能,共享剪贴板等等,这时候..2024-01-28修改VirtualBox虚拟机系统存储默认路径方法
 修改VirtualBox虚拟机系统存储默认路径方法 修改方法: “管理”---》“全局设定”,然后手工修改虚拟存储位置即可,如图:..2024-01-28
修改VirtualBox虚拟机系统存储默认路径方法 修改方法: “管理”---》“全局设定”,然后手工修改虚拟存储位置即可,如图:..2024-01-28