
Word怎么制作带备忘录的精美日历?
1、首先,新建一个文档,双击标尺,调出页面设置(也可以在页面布局--页面设置中进入);将页边距设置为2cm,纸张为B5纸(A4纸太大,也可以自定义)。

2、之后,在文档中按两次Enter键,光标位于第二个段落标记上;点击插入--表格,建立一个7列6行的表格。
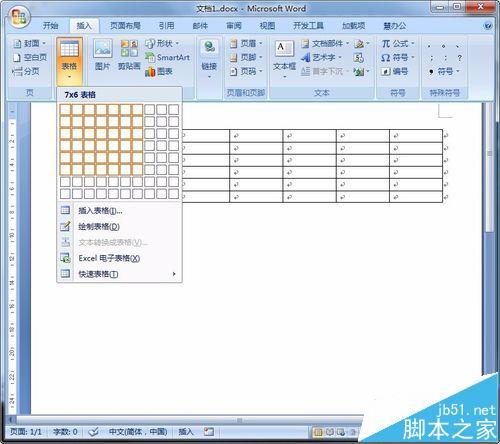
3、建立后,点击表格右下角的控制点,向下拖动,使其扩大。

4、扩大后,鼠标放在表格第二条线上,按左键不动向上拖放;并将光标置于第一个标记上,输入内容,设置字体,大小 。
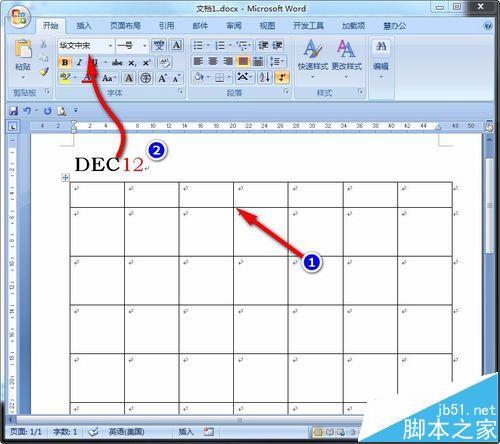
5、因表格内容为顶部两端对齐,我们全选表格--右键--单元格对齐方式--水平居中。
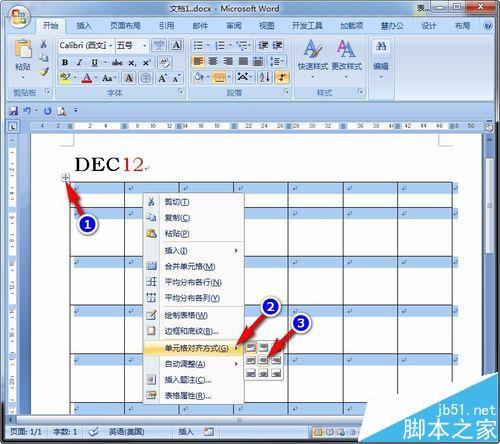
6、之后,按照周一至周日的顺序填写内容,月分(含农历);以下为2016年12月日历,前面的数值为25号,后面的农历为10号,可按页面大小自行选择;双休日可以使用红色进行区分。
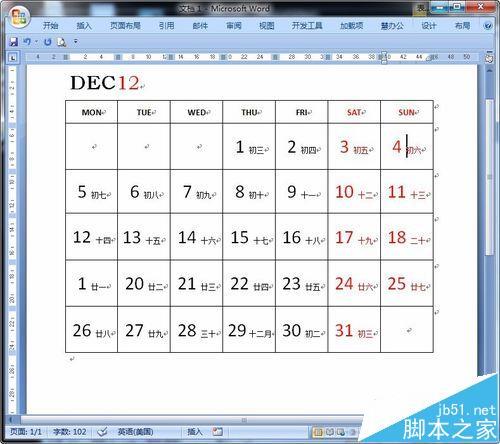
7、内容处理OK后,点击插入--图片,从电脑中找到适合的素材图片,如果没有可以从网络上下载。
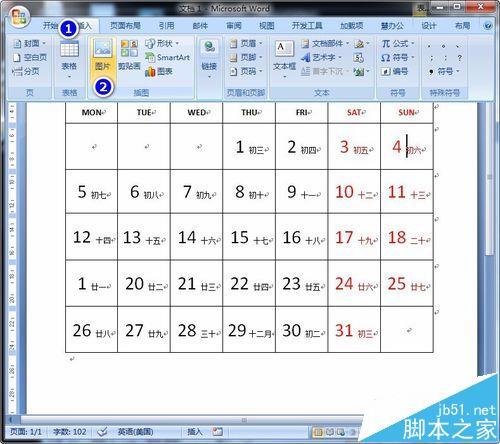

唱吧文件夹保存在哪 唱吧文件夹保存在哪个文件夹
唱吧文件夹保存在哪,如果没有设置隐藏文件夹可见的,请进入文件夹选项,改一下设置。切换到查看选项卡,选择完,点击确定。名为music的文件夹里面是伴奏。名为record的文件夹,里面是自己的录音。(0)人阅读时间:2024-09-08
windows to go是什么
windows to go是什么,Windows To Go是Windows 8/8.1、Windows 10的一种企业功能,被内置于Windows 8企业版、Windows 8.1企业版、Windows 10企业版、教育版与专业版(1607以后)中。(0)人阅读时间:2024-09-08
windows10怎么录屏 电脑录屏快捷键ctrl加什么
windows10怎么录屏,windows10录屏的方法是同时按下你笔记本键盘的Win键加G键后,桌面上就会自动的弹出一个录制视频窗口,再点击圆点就可以开始录制你想要的视频了。(0)人阅读时间:2024-09-08
windows激活有什么用 windows激活有啥用
windows激活有什么用,Window系统不激活的话会有许多功能都无法使用,还会出现一些情况。如果超过30天的激活宽限期,会进入缩减功能模式。如果用户正确激活系统,则可以恢复到正常状态。(0)人阅读时间:2024-09-08Word怎么制作带备忘录的精美日历?(word怎么制作带备忘录的精美日历模板)
 Word怎么制作带备忘录的精美日历? Word怎么制作带备忘录的精美日历? 1.首先,新建一个文档,双击标尺,调出页面设置(也可以在页面布局--页面设置中进入)..2024-09-08
Word怎么制作带备忘录的精美日历? Word怎么制作带备忘录的精美日历? 1.首先,新建一个文档,双击标尺,调出页面设置(也可以在页面布局--页面设置中进入)..2024-09-08唱吧文件夹保存在哪 唱吧文件夹保存在哪个文件夹
 唱吧文件夹保存在哪,如果没有设置隐藏文件夹可见的,请进入文件夹选项,改一下设置。切换到查看选项卡,选择完,点击确定。名为music的文件夹里面是伴奏。名为record的文件夹,里面是自己的录音。..2024-09-08
唱吧文件夹保存在哪,如果没有设置隐藏文件夹可见的,请进入文件夹选项,改一下设置。切换到查看选项卡,选择完,点击确定。名为music的文件夹里面是伴奏。名为record的文件夹,里面是自己的录音。..2024-09-08windows to go是什么
 windows to go是什么,Windows To Go是Windows 8/8.1、Windows 10的一种企业功能,被内置于Windows 8企业版、Windows 8.1企业版、Windows 10企业版、教育版与专业版(1607以后)中。..2024-09-08
windows to go是什么,Windows To Go是Windows 8/8.1、Windows 10的一种企业功能,被内置于Windows 8企业版、Windows 8.1企业版、Windows 10企业版、教育版与专业版(1607以后)中。..2024-09-08windows10怎么录屏 电脑录屏快捷键ctrl加什么
 windows10怎么录屏,windows10录屏的方法是同时按下你笔记本键盘的Win键加G键后,桌面上就会自动的弹出一个录制视频窗口,再点击圆点就可以开始录制你想要的视频了。..2024-09-08
windows10怎么录屏,windows10录屏的方法是同时按下你笔记本键盘的Win键加G键后,桌面上就会自动的弹出一个录制视频窗口,再点击圆点就可以开始录制你想要的视频了。..2024-09-08