
电脑打印机安装驱动的时候安装不成功怎么办?有的网友对电脑不是很熟悉,第一次安装电脑打印机驱动,然后安装过程中出现安装不了的情况。那么电脑在安装打印机驱动安装失败怎么解决呢?小编现在就来教你怎么安装打印机驱动吧。具体操作步骤如下:
步骤一、首先点击任务栏的【开始-控制面板】,在上面找到【打印机和传真】选项,双击打开它即可。然后点击左边的“添加打印机就”,这样就弹出了添加打印机向导的端口了。如图所示:

步骤二、如果只是简单的连接到本地打印机的话,直接点击选择【连接到此计算机的本地打印机】即可。当然如果是连接到网络打印机的话,选择第二项吧。如图所示:
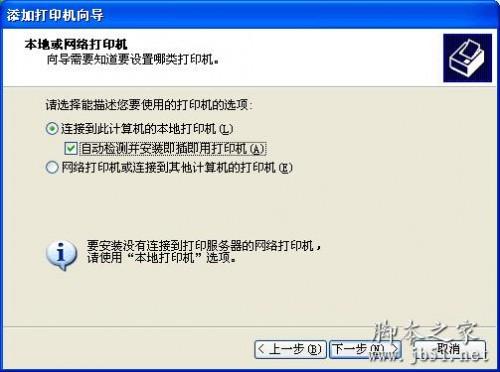
步骤三、然后选择打印机端口了。找到你对应的窗口,一般的端口包括LPT1、LPT2、LPT3/COM1、COM2、COM3、FILE等窗口。如果没有找到你需要的窗口的话,可以自行新建一个端口即可。如图所示:
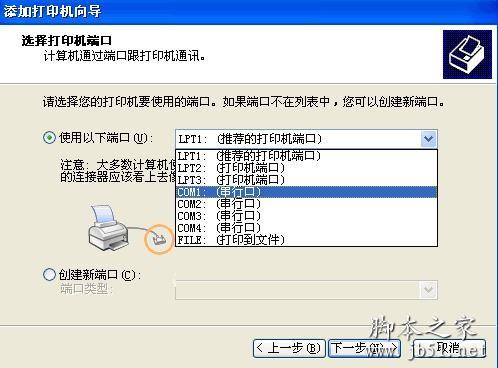
步骤四、在确定好端口之后,点击“下一步”然后或弹出厂商和打印机驱动的选择,这个也是根据用户的实际情况来找到对应的厂商和驱动程序,然后在点击“下一步”。如图所示:

步骤五、现在弹出为新添加的打印机进行命名,在上面随便取什么名字都是可以的。然后点击下一步到添加打印机完成即可。如图所示:
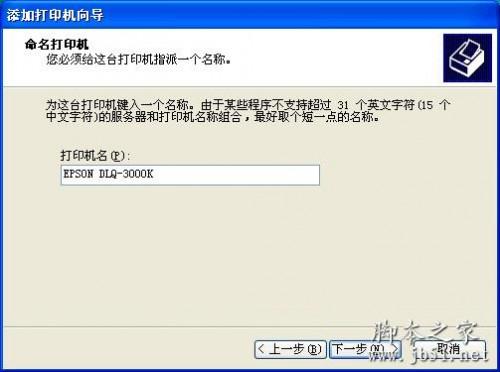
步骤六、点击完成后,会对打印机实行测试页的打印,测试打印机驱动是否安装正确,如果打印机能打印机出测试页的话,就点击“确定”即可。这样我们就把打印机驱动程序给安装成功了哦。如图所示:

如果上述方法安装都不成功的话,那么小编建议还是重装系统在来重新添加打印机驱动吧。以上就是安装打印机驱动安装失败怎么解决的方法了,希望对你有所帮助哦。

打印机常见问题(打印机常见问题解决)
打印机常见问题 打印机无法打印问题 日常工作中的文档及数据大多都需打印,对于很多普通的编辑人员来说,只是简单地点击一下打印就可以了,但有时当某一天点击打印时结果(0)人阅读时间:2024-07-12
共享打印机显示为连接数已到最大值的解决方法
共享打印机显示为连接数已到最大值的解决方法 问题提出: 我是公司的网管,现在有一台安装有XP SP2的电脑安装了一台打印机为共享给公司大家一起使用,最近出现了:(0)人阅读时间:2024-07-12
Win 8修复打印机问题
Win 8修复打印机问题 本教程旨在帮助你确定和解决 Windows 中常见的打印机问题,包括打印错误、打印后台处理程序错误以及可能导致无法打印的其他问题。 本(0)人阅读时间:2024-07-12
针式打印机色带常见故障解决方法(针式打印机色带坏了的表现)
针式打印机色带常见故障解决方法 大家在使用针式打印机时,最常见的就是色带故障,下面笔者将为大家简单的介绍和解决几种针式打印机色带常见故障。 1、色带断裂 色带的(0)人阅读时间:2024-07-12安装打印机驱动安装失败的原因以及解决办法
 安装打印机驱动安装失败的原因以及解决办法 电脑打印机安装驱动的时候安装不成功怎么办?有的网友对电脑不是很熟悉,第一次安装电脑打印机驱动,然后安装过程中出现安装不..2024-07-12
安装打印机驱动安装失败的原因以及解决办法 电脑打印机安装驱动的时候安装不成功怎么办?有的网友对电脑不是很熟悉,第一次安装电脑打印机驱动,然后安装过程中出现安装不..2024-07-12打印机常见问题(打印机常见问题解决)
 打印机常见问题 打印机无法打印问题 日常工作中的文档及数据大多都需打印,对于很多普通的编辑人员来说,只是简单地点击一下打印就可以了,但有时当某一天点击打印时结果..2024-07-12
打印机常见问题 打印机无法打印问题 日常工作中的文档及数据大多都需打印,对于很多普通的编辑人员来说,只是简单地点击一下打印就可以了,但有时当某一天点击打印时结果..2024-07-12共享打印机显示为连接数已到最大值的解决方法
 共享打印机显示为连接数已到最大值的解决方法 问题提出: 我是公司的网管,现在有一台安装有XP SP2的电脑安装了一台打印机为共享给公司大家一起使用,最近出现了:..2024-07-12
共享打印机显示为连接数已到最大值的解决方法 问题提出: 我是公司的网管,现在有一台安装有XP SP2的电脑安装了一台打印机为共享给公司大家一起使用,最近出现了:..2024-07-12Win 8修复打印机问题
 Win 8修复打印机问题 本教程旨在帮助你确定和解决 Windows 中常见的打印机问题,包括打印错误、打印后台处理程序错误以及可能导致无法打印的其他问题。 本..2024-07-12
Win 8修复打印机问题 本教程旨在帮助你确定和解决 Windows 中常见的打印机问题,包括打印错误、打印后台处理程序错误以及可能导致无法打印的其他问题。 本..2024-07-12