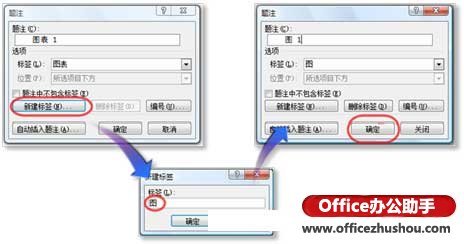
Word文档中怎么自动对图片进行编号
其实,只要每个文档编写者按照如下步骤为图片编号,就可以令合并到一起的文档自动对图片进行编号:
在图片下方添加诸如“图 1 XXXX”的题注
为了便于查找和阅读,我们需要给图片编号,插入题注的操作步骤如下:
(1)将光标置于图片下方需要添加题注的位置。
(2)打开“引用”选项卡,单击“题注”选项组中的【插入题注】按钮打开“题注”对话框。
(3)打开“标签”下拉列表察看是否有合适的题注,如果没有,则单击【新建标签】按钮打开“新建标签”对话框。
(4)在“标签”文本框中输入“图”,单击【确定】按钮,返回“题注”对话框。
(5)单击【确定】按钮,在文章中插入题注的标签和编号(“图1”)如图1所示。
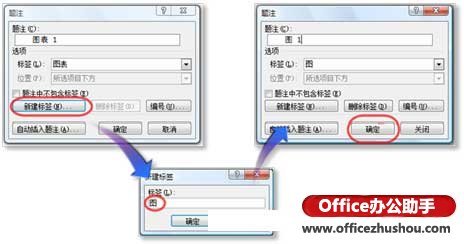
图1 新建题注标签并插入题注
(6)在插入的题注后边加上适当的文字。完成后的效果如图2所示。

图2 插入题注后的效果图
(7)为其他图片添加题注,分别得到“图2”、“图3”等字样。值得一提的是,假设漏掉了第2张图片,先设置好后面的,然后再为第2张图设置题注时,它会很智能地显示“图2”字样,而在其后边的图片的序号会依次加1。

在Word文档中输入方框中打对勾的几种方法
在Word文档中输入方框中打对勾的几种方法 在Word文档中输入方框中打对勾的几种方法 1.做好一个方框+对勾的图片,在需要的地方插入图片.其实这是最笨的办法;(0)人阅读时间:2024-09-08
Word表格制作的方法 word表格制作的方法的好处
Word表格制作的方法 Word表格制作的方法 一. Word表格制作之2007以上版本 由于 Word2007 以上版本(包括 Word2010.Word20(0)人阅读时间:2024-09-08
Word文档中快速输入特定内容的方法 word快捷输入文本
Word文档中快速输入特定内容的方法 Word文档中快速输入特定内容的方法 1.单击"文件"按钮,在打开的面板中选择"选项". 2.此时会打开名为"Word选项(0)人阅读时间:2024-09-08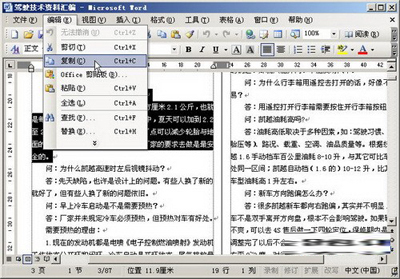
Word中如何复制黏贴文档?如何插入另一个word文件?
Word中如何复制黏贴文档?如何插入另一个word文件? Word是我们常用的编辑文档软件.在编辑中,我们最常做的莫过于复制黏贴,它可以帮助我们快速的备份需要的(0)人阅读时间:2024-09-08Word文档中怎么自动对图片进行编号 word文档中怎么自动对图片进行编号修改
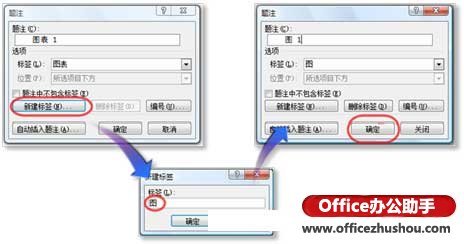 Word文档中怎么自动对图片进行编号 Word文档中怎么自动对图片进行编号 其实,只要每个文档编写者按照如下步骤为图片编号,就可以令合并到一起的文档自动对图片进..2024-09-08
Word文档中怎么自动对图片进行编号 Word文档中怎么自动对图片进行编号 其实,只要每个文档编写者按照如下步骤为图片编号,就可以令合并到一起的文档自动对图片进..2024-09-08在Word文档中输入方框中打对勾的几种方法
 在Word文档中输入方框中打对勾的几种方法 在Word文档中输入方框中打对勾的几种方法 1.做好一个方框+对勾的图片,在需要的地方插入图片.其实这是最笨的办法;..2024-09-08
在Word文档中输入方框中打对勾的几种方法 在Word文档中输入方框中打对勾的几种方法 1.做好一个方框+对勾的图片,在需要的地方插入图片.其实这是最笨的办法;..2024-09-08Word表格制作的方法 word表格制作的方法的好处
 Word表格制作的方法 Word表格制作的方法 一. Word表格制作之2007以上版本 由于 Word2007 以上版本(包括 Word2010.Word20..2024-09-08
Word表格制作的方法 Word表格制作的方法 一. Word表格制作之2007以上版本 由于 Word2007 以上版本(包括 Word2010.Word20..2024-09-08Word文档中快速输入特定内容的方法 word快捷输入文本
 Word文档中快速输入特定内容的方法 Word文档中快速输入特定内容的方法 1.单击"文件"按钮,在打开的面板中选择"选项". 2.此时会打开名为"Word选项..2024-09-08
Word文档中快速输入特定内容的方法 Word文档中快速输入特定内容的方法 1.单击"文件"按钮,在打开的面板中选择"选项". 2.此时会打开名为"Word选项..2024-09-08