
Word文档中制表符的使用方法。
1、启动Word 2013,打开需要进行编辑的文档,单击水平标尺左侧的制表符按钮,直到出现右对齐制表符为止。然后在水平标尺上单击插入制表符,如图1所示。

图1 插入制表符
2、在水平标尺上任选一个制表符双击打开“制表符”对话框,在“制表位位置”列表框中选择一个制表位,单击“前导符”栏中的“4____(4)”单选按钮为该制表符添加前导符。然后单击“设置”按钮完成该制表符的设置,如图2所示。使用相同的方法为其他2个制表符添加前导符,完成设置后单击“确定”按钮关闭“制表符”对话框。
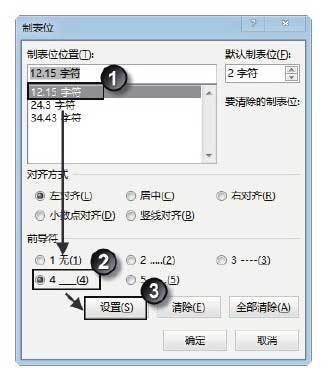
图2 添加前导符
3、在插入点光标处输入“班级:”,然后按“Tab”键,文字后即会自动添加需要的下划线。然后在文档中依次输入需要的其他文字和下划线,如图3所示。
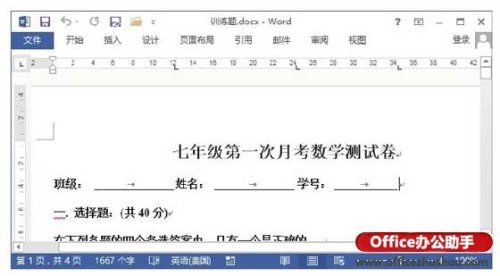
图3 输入文字
4、在标尺上拖动创建的制表符,可以对制表位进行修改,如图4所示。
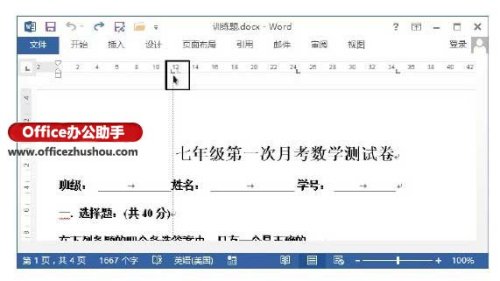
图4 拖动制表符修改制表位位置
提示
如果需要删除添加的制表符,只需要从水平标尺上将其拖离标尺即可;按住“Alt”键拖动制表符,能够实现制表符的精确移动。
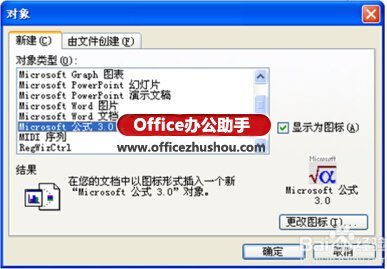
使用公式编辑器在Word文档中输入次方的方法
使用公式编辑器在Word文档中输入次方的方法 使用公式编辑器在Word文档中输入次方的方法 1.打开Word. 2.在工具栏点击"插入". 3.点击"对象",插(0)人阅读时间:2024-09-09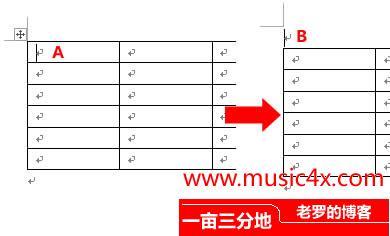
怎样在word中的表格前面插入标题文字(word表格前面怎么加表头)
怎样在word中的表格前面插入标题文字 其实一直都有一个问题困惑,就是表格在一页的最上方,上面没有输入文字的地方,要在word中的表格前插入标题文字,每次遇到这(0)人阅读时间:2024-09-09
word怎么设置自动滚动页面 word文档怎么设置滚动页面
word怎么设置自动滚动页面 word怎么设置自动滚动页面 1.首先我们先打开需要设置自动滚动页面的word文档,打开之后我们单击左上角的office图标,(0)人阅读时间:2024-09-09
Word文档怎么设置自动保存(word文档怎么设置自动保存文件)
Word文档怎么设置自动保存 Word文档怎么设置自动保存 在本文中,Office办公助手的小编图文详解Word文档自动保存的设置方法. 1.单击"文件"按钮,(0)人阅读时间:2024-09-09使用公式编辑器在Word文档中输入次方的方法
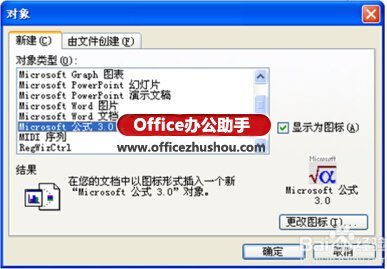 使用公式编辑器在Word文档中输入次方的方法 使用公式编辑器在Word文档中输入次方的方法 1.打开Word. 2.在工具栏点击"插入". 3.点击"对象",插..2024-09-09
使用公式编辑器在Word文档中输入次方的方法 使用公式编辑器在Word文档中输入次方的方法 1.打开Word. 2.在工具栏点击"插入". 3.点击"对象",插..2024-09-09Word文档中制表符怎么使用 word文档中制表符怎么使用的
 Word文档中制表符怎么使用 Word文档中制表符的使用方法. 1.启动Word 2013,打开需要进行编辑的文档,单击水平标尺左侧的制表符按钮,直到出现右对齐..2024-09-09
Word文档中制表符怎么使用 Word文档中制表符的使用方法. 1.启动Word 2013,打开需要进行编辑的文档,单击水平标尺左侧的制表符按钮,直到出现右对齐..2024-09-09怎样在word中的表格前面插入标题文字(word表格前面怎么加表头)
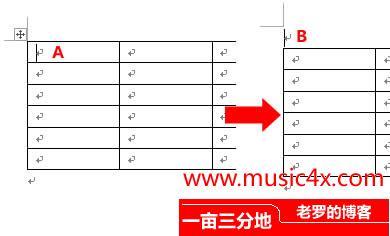 怎样在word中的表格前面插入标题文字 其实一直都有一个问题困惑,就是表格在一页的最上方,上面没有输入文字的地方,要在word中的表格前插入标题文字,每次遇到这..2024-09-09
怎样在word中的表格前面插入标题文字 其实一直都有一个问题困惑,就是表格在一页的最上方,上面没有输入文字的地方,要在word中的表格前插入标题文字,每次遇到这..2024-09-09word怎么设置自动滚动页面 word文档怎么设置滚动页面
 word怎么设置自动滚动页面 word怎么设置自动滚动页面 1.首先我们先打开需要设置自动滚动页面的word文档,打开之后我们单击左上角的office图标,..2024-09-09
word怎么设置自动滚动页面 word怎么设置自动滚动页面 1.首先我们先打开需要设置自动滚动页面的word文档,打开之后我们单击左上角的office图标,..2024-09-09